Mit dem Microsoft Print To PDF Druckertreiber hat Microsoft seinen eigenen PDF Druckertreiber eingeführt. Seitdem brauchst du für die Erzeugung von PDF-Dateien aus MS Office Anwendungen heraus kein Drittanbieter-Tool, wie z.B. den Adobe Acrobat PDF-Creator, mehr.
Standardmäßig ist dieser Druckertreiber im Betriebssystem Windows 10 bereits installiert. Solltest du ihn versehentlich gelöscht haben oder er wider Erwarten nicht vorinstalliert sein, kann du ihn mit Hilfe dieser Schritt-für-Schritt-Anleitung ganz einfach in ein paar Minuten auf deinem System (neu)installieren.
Übersicht
- Microsoft Print To PDF Druckertreiber installieren
- PDF mit Microsoft Print To PDF Drucker erzeugen
- Ressourcen
1. Microsoft Print To PDF Druckertreiber installieren
Wenn du im Menü Drucker in der Liste mit den Druckern den Microsoft Print To PDF Druckertreiber nicht findest, kannst du ihn so aktivieren/installieren:
1. Schritt: Gehe in das Menü für Drucker und Scanner
Öffne die Windows Einstellungen (Windows + I):
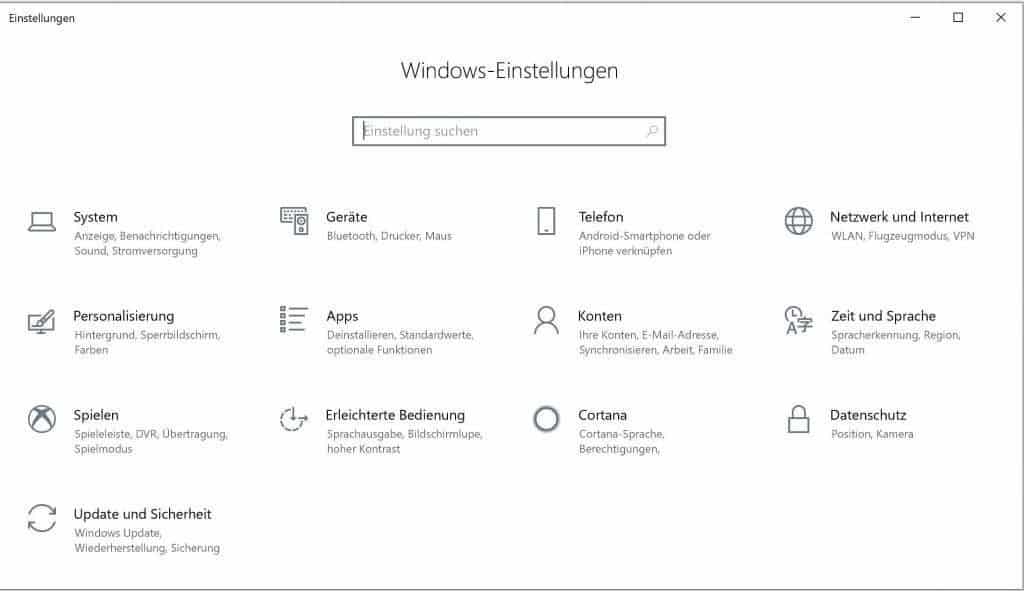
Wähle den Punkt Geräte und wechsele in der linken Navigationsleiste in das Untermenü Drucker & Scanner:
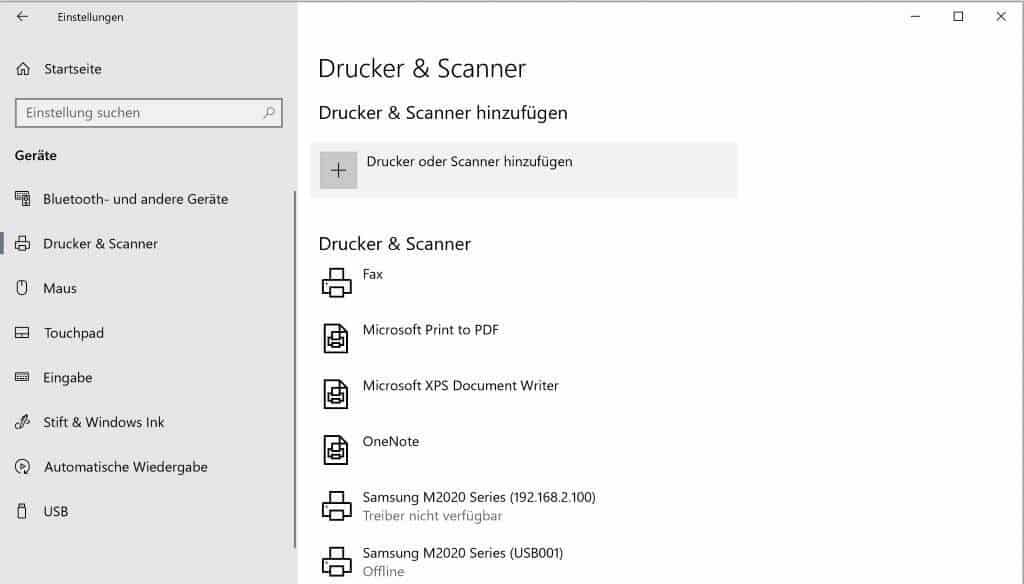
2. Schritt: Drucker suchen bzw. automatisch hinzufügen
Klicke direkt oben auf den Button Drucker oder Scanner hinzufügen und warte, bis die Aktualisierung abgeschlossen ist. Natürlich wurde der gesuchte Drucker Microsoft Print To PDF nicht gefunden, da da es bei der automatischen Suche primär um physische Geräte geht.
3. Schritt: Drucker Microsoft Print To PDF manuell hinzufügen
Unterhalb evtl. gefundenen physischen Druckern klickst du auf Der gewünschte Drucker ist nicht aufgelistet:
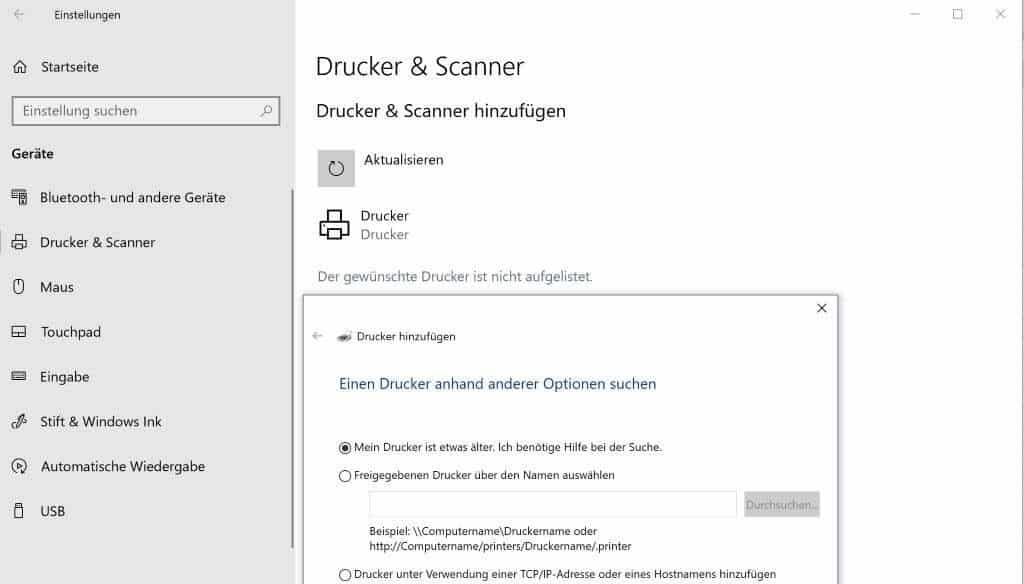
Es öffnet sich der Dialog Drucker hinzufügen:
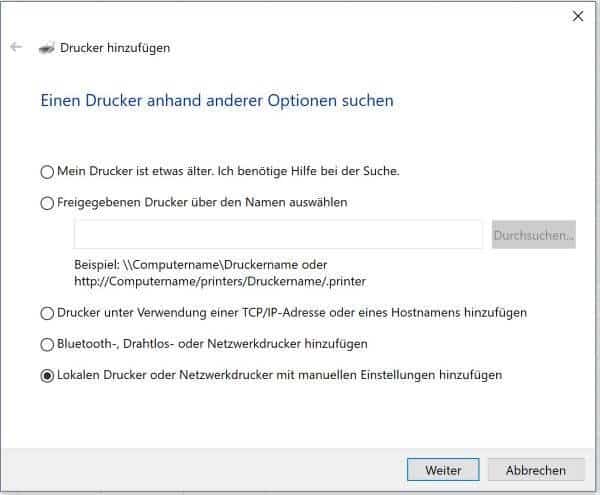
Wähle die Option Lokalen Drucker oder Netzwerkdrucker mit manuellen Einstellungen hinzufügen und klicke auf Weiter.
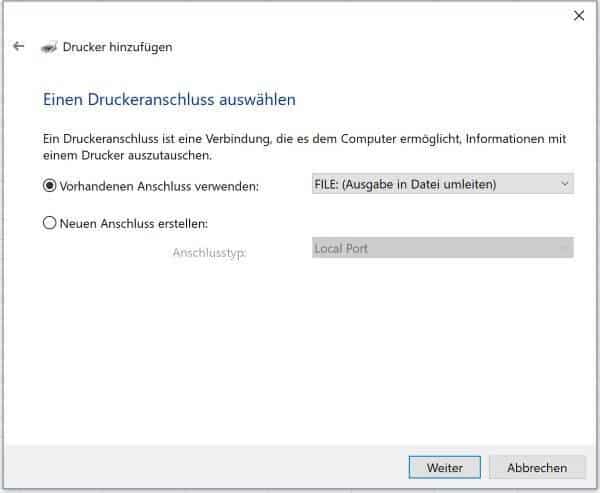
Unter Einen Druckeranschluss auswählen wählst du die Option Vorhandenen Anschluss verwenden. Die richtige Einstellung aus der Liste ist FILE: (Ausgabe in Datei umleiten). Klicke dann auf Weiter.
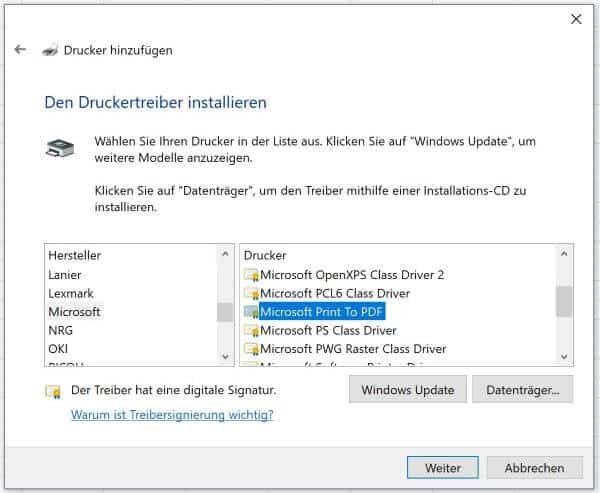
Unter Den Druckertreiber installieren wählst du in der linken Liste Microsoft als Hersteller und dann in der rechten Liste Microsoft Print To PDF als Drucker. Klicke dann auf Weiter und installiere den Treiber.
Fertig. Jetzt sollte der PDF-Drucker im Druckmenü zur Auswahl stehen.
2. PDF mit Microsoft Print To PDF Drucker erzeugen
Um aus Microsoft Excel oder den anderen Office Anwendungen heraus PDF-Dokumente zu erstellen, gehst du einfach in das Menü Drucken (Strg + P) und wählst als Drucker Microsoft Print To PDF aus:
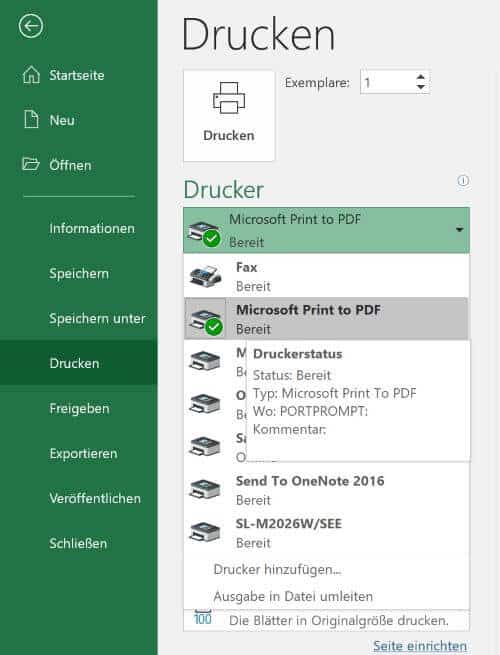
Über den Klick auf den Button Drucken öffnet sich dann der Dialog Druckausgabe speichern unter, wo du den Dateinamen und den Speicherort festlegen kannst:
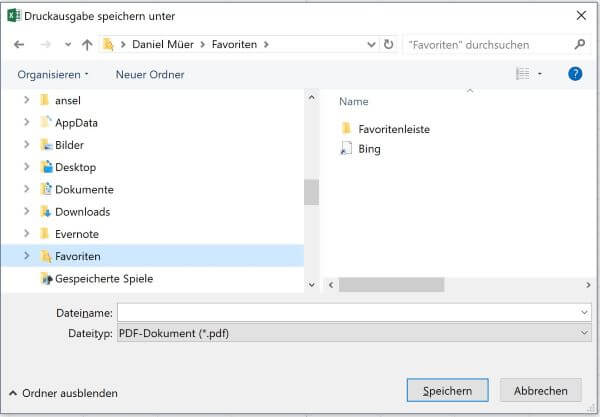
Mit dem Klick auf Speichern wird die PDF-Datei dann erzeugt.
3. Ressourcen
Hier findest du noch ein paar Artikel mit weiterführenden Informationen und externe Links:
- VBA Methode PrintOut
- Microsoft Office Hilfe Speichern unter als *.pdf
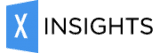
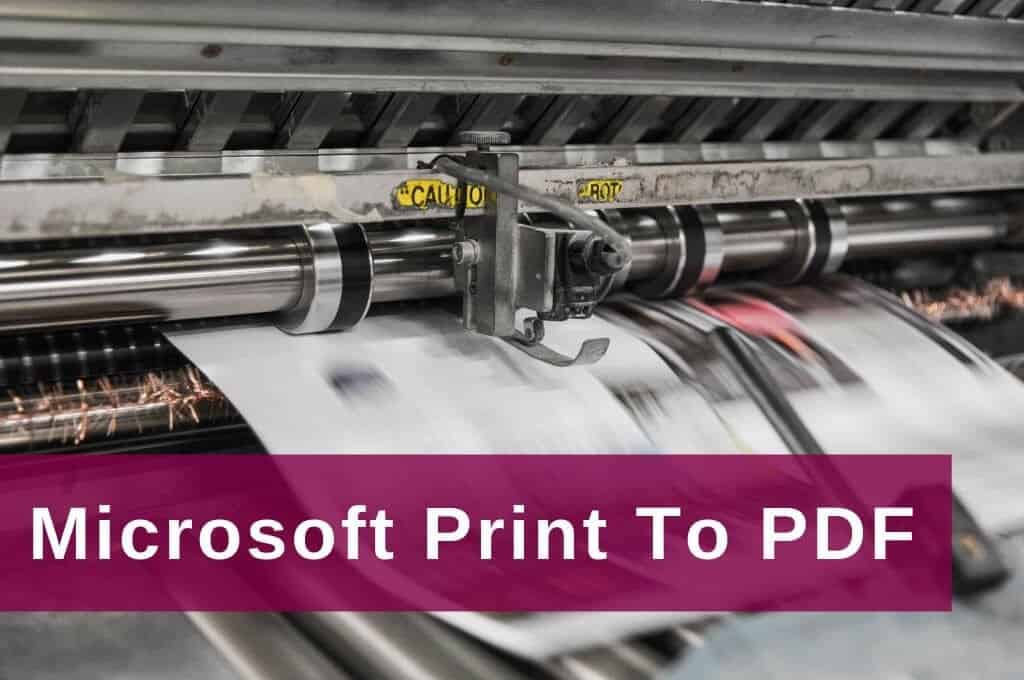
Dieser Treiber wird mir nicht angezeigt!
So hilft es mir leider nicht weiter.
Über die Schaltfläche „Windows Update“ wird der Treiber (und andere) nachinstalliert. Erfordert allerdings einige Zeit und eine gute Internetverbindung.
Der Treiber wird auch nach update nicht angezeigt
Dieser Trieber wird mir be Microsoft nicht angezeigt. Vermuttlich habe ich den irgendwo ausversehen gelöscht, wie komme ich an diesen Treiber?
Und was mache ich, wenn der Treiber in der Liste unter Microsoft nicht auftaucht?
Treiber manuell installieren: In dem Menu „Den Druckertreiber installieren“ fehlt auf allen meinen W1o PCs unter Microsoft der Eintraf „Microsoft Print to PDF“.Auch Windows Update in diesem Menü hat es nicht gebracht.
Mir wird „Microsoft Print to PDF“ nicht angezeigt. Mein Problem besteht somit weiter. Leider!
Ich konnte den Druckertreiber Microsoft Print to pdf nicht finden
Pingback: 5 Schritte, um die Erfassung von Bestellungen und Rechnungen zu automatisieren – Blitzschnell, vollautomatisch und 100% fehlerlos: Dokumentverarbeitung mit dem PDF-Mapper
Leider stimmt es nicht, dass der Treiber installiert wird, wenn man „Windows update“ unter Druckertreiber installieren anklickt. Der Treiber wird nicht angezeigt, diese Anleitung hilft mir überhaupt nicht!
Wie bei einigen bereits erfassten Kommentaren, wird auch bei mir der entsprechende Treiber (auch nach einem Update) nicht angezeigt. Warum wird auf diese Kommentare nicht geantwortet?
Auch bei mir wird der Treiber nicht angezeigt. Eine Antwort darf ich erwarten, oder ?
Bei mir wird der Microsoft Drucker Print to PDF ebenfalls nicht in der Liste der Drucker Treiber angezeigt. Was ist nun zu tun?
Alle Updates wurden installiert. Der PC ist also auf aktuellem Stand – Windows 10.