Um Verwirrung zu vermeiden: Mit der Excel Funktion WIEDERHOLEN ist nicht das Wiederholen eines Arbeitsschrittes mit Hilfe des Shortcuts Strg + Y gemeint, der übrigens in allen Office und fast allen Windows Anwendungen funktioniert, sondern die durch ein Gleichheitszeichen = eingeleitete Excel Funktion aus der Gruppe der Textfunktionen.
Mit der Funktion konnte ich anfangs auch nicht so recht etwas anfangen, bis mir meine Chefin in einer Ihrer Auswertungen ein Beispiel für eine sinnvolle Anwendung der Funktion in einem Dashboard zeigte. Dieses Beispiel wird in diesem Artikel zwar nicht 1:1 wiedergegeben, aber die Anwendungsmöglichkeiten der Funktion werden deutlich.
Übersicht
- WIEDERHOLEN: Syntax und Funktionsweise
- Beispiele zur Excel Funktion WIEDERHOLEN
- Problembehandlung und Fehler
- Ressourcen
1. WIEDERHOLEN: Syntax und Funktionsweise
Die Syntax der Excel Funktion WIEDERHOLEN gestaltet sich wie folgt:
=WIEDERHOLEN(Text;Multiplikator)
- Text
Der Text ist der Wert, der wiederholt werden soll. Es muss kein Text sein, es kann auch ein anderes Format sein, dass dann von Excel allerdings als Text interpretiert wird. Wie immer muss ein Wert, der keine Zahl ist und direkt in der Funktion erfasst wird, in Anführungszeichen „“ gesetzt werden. - Multiplikator
Der Multiplikator ist die natürliche Zahl (1, 2, 3, …), die die Anzahl der Wiederholungen für den Text bestimmt. Nachkommastellen werden ggf. einfach abgeschnitten.
2. Beispiele zur Excel Funktion WIEDERHOLEN:
Am einfachsten wird die Anwendung der Funktion WIEDERHOLEN an ein paar Beispielen deutlich.
2.1 Text wiederholen
Du kannst ganz einfach Text (bzw. einzelne Buchstaben) wiederholen. Dabei ist es egal, ob du den Text in Anführungszeichen „“ direkt in der Formel eingibst, ob er in einer Zelle steht oder ob du ihn mit einer anderen Textfunktion zusammen baust. Natürlich kannst du auch den Multiplikator als Zellbezug setzen.
Durch die folgenden Funktion wird der Text aus Zelle A6 „ih“ zehn mal wiederholt und bildet in Zelle B7 den neuen Text „ihihihihihihihihihih“:
=WIEDERHOLEN(A6;10)
2.2 Rating mit Sonderzeichen
Selbstverständlich kannst du auch Sonderzeichen wiederholen. Allerdings handelt es sich dabei natürlich streng genommen auch nur um einen Text. Hier auch ein Beispiel, für das der ein oder andere ggf. sogar Verwendung hat:
Damit das Rating ein * bis fünf ***** Sterne anzeigt, ermitteln wir zunächst einen Zwischenwert, unseren KPI. Der KPI kann entsprechend den Sternen eine Zahl zwischen 0 und 5 sein. Der Mittelwert der KGVs soll also 2,5 entsprechen. Außerdem invertieren wir den Wert, damit ein möglichst geringes KGV zu einer hohen Bewertung führt und umgekehrt. Die Formel für den KPI in Zelle C2 lautet:
=5-(2,5/MITTELWERT($B$2:$B$6)*B2)
Ein KGV von Null entspräche jetzt einem KPI von 5 und ein KGV von 40 würde noch einen KPI von über 1 ergeben. Natürlich müsste man die Formel noch erweitern, um Null und negative Zahlen als KPIs abzufangen.
Aus dem KPI erzeugen wir nun in der Zelle D2 mit der folgenden Formel unser Sterne-Ranking:
=WIEDERHOLEN("*";C2)Da die Nachkommastellen bei der Funktion WIEDERHOLEN abgeschnitten werden, müssen wir auch nicht runden.
2.3 Zahlen wiederholen
Auch Zahlen lassen sich einfach wiederholen:
Erfasse die Zahl direkt (ohne Anführungszeichen „“), über einen Zellbezug oder als Ergebnis einer mathematischen Berechnung. 1 (Wert aus Zelle A9) plus 2 (Wert aus Zelle A10) drei mal wiederholt ergibt 333 (Wert in der Zelle B10). Die Formel lautet:
=WIEDERHOLEN(A9+A10;3)
Wichtig: Der Rückgabewert der Funktion WIEDERHOLEN ist unabhängig von dem Ausgangswert immer ein Text, was du auch daran erkennst, dass die zurückgegebenen Zahlen links in der Zelle stehen.
2.4 Sparkline zeichen
Eine andere Möglichkeit, die Excel Funktion WIEDERHOLEN im Zusammenspiel mit Sonderzeichen zu nutzen, ist das Zeichnen von Sparklines bzw. Balkendiagrammen. Über die Funktion UNIZEICHEN kannst du dir Sonderzeichen ausgeben lassen.
Das benötigte Sonderzeichen heißt Full Block █ und hat das Unicode-Zeichen 9608. Die Formel um das Zeichen darzustellen lautet wie folgt:
=UNIZEICHEN(9608)
Mit der Excel Funktion WIEDERHOLEN und dem Sonderzeichen Full Block kannst du nun Sparklines und Balkendiagramme bauen:
Für den ersten Balken in der Zelle B5 wird fünf mal (Wert aus Zelle A5) der Full Block (Wert aus Zelle A3) wiederholt: Die Formel dazu lautet:
=WIEDERHOLEN(A3;A5)
Natürlich hättest du die Formel auch wie folgt schreiben können:
=WIEDERHOLEN(UNIZEICHEN(9608);5)
Oder das Zeichen auch als Text in der Funktion angeben können:
=WIEDERHOLEN(█;5)
3. Problembehandlung und Fehler
Hier findest du die Lösungen für typische Probleme und Fehler bei der Funktion WIEDRHOLEN:
3.1 Die Anzahl der Wiederholungen ist anders als erwartet
Wenn die Anzahl der Wiederholungen anders ist, als du erwartest, kann das daran liegen, dass der Multiplikator keine ganze Zahl ist. Denk daran, dass die Nachkommastellen einfach abgeschnitten werden. Es wird nicht gerundet.
3.2 Der Rückgabewert ist eine leere Zelle
Wenn du als Rückgabewert eine leere Zelle „“ erhälst, liegt das wahrscheinlich daran, dass der Multiplikator die Zahl Null 0 ist. Der Multiplikator muss zwischen 1 und 32.767 liegen.
3.3 #Wert! Fehler
Wenn der Fehler #Wert! auftritt, gibt es nur zwei Möglichkeiten:
- Der Text erzeugt den #Wert! Fehler. Der Fehler liegt also in der Formel bzw. Funktion, die du für den Text verwendet hast.
- Der Multiplikator zu falsch. Er darf nicht negativ und maximal 32.767 sein. Ich denke, das sollte auch reichen.
3.4 andere Fehlermeldungen
Bei allen anderen Fehlermeldungen liegt das Problem höchst wahrscheinlich in der Formel bzw. Funktion, die du für den Text verwendet hast.
4. Ressourcen
Hier findest du noch ein paar Artikel mit weiterführenden Informationen, die Beispieldatei zum Download und externe Links:
- Arbeitsmappe zum Download
- weitere Textfunktionen
- Microsoft Office Hilfe
Wenn dir der Artikel geholfen und gefallen hat, freue ich mich über eine Erwähnung in den Social Media oder über deinen Kommentar. Für was verwendest du die Funktion? Schreib es ruhig in die Kommentare.
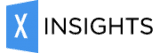

ßßßßßßßßßßßßßßßßßßßßßßßßßßßßßßßßßßßßßßßßßßßßßßßßßßßßßßßßßßßßßßßßßßßßßßßßßßßßßßßßßßßßßßßßßßßßßßßßßßßßßßßßßßßßßßßßßßßßßßßßßßßßßßßßßßßßßßßßßßßßßßßßßßßßß
Immer, wenn ich das Zeichen oben verwende, wiederholt es sich ohne mein Zutun. Das Geschieht übrigens auch bei der Anmeldung zum Starten des Computers. Ich bin ratlos.