Die Excel WENNFEHLER Funktion vereint die Funktion WENN aus den Logischen Funktionen und die Funktion ISTFEHLER aus den Informationsfunktionen. Mit WENNFEHLER lassen sich Fehlerwerte anderer Funktionen abfangen, indem z.B. anstatt des Fehlerwertes ein anderer Wert ausgegeben wird.
Wenn die zu prüfende Formel bzw. Funktion keinen Fehler zurück gibt, ist der Rückgabewert der Funktion WENNFEHLER anders als der Rückgabewert der Funktion ISTFEHLER nicht FALSCH, sondern einfach das Ergebnis der zu prüfenden Formel bzw. Funktion. Gibt die zu prüfende Formel bzw. Funktion hingegen einen Fehlerwert zurück, ist der Rückgabewert der WENNFEHLER Funktion anders als bei der ISTFEHLER Funktion nicht WAHR, sondern ein vorher definierter Wert.
Übersicht
- Excel WENNFEHLER Funktion: Syntax und Funktionsweise
- Beispiel: #DIV/0! Fehler mit Excel WENNFEHLER Funktion abfangen
- Vorteil gegenüber der Kombination aus WENN und ISTFEHLER
- Ressourcen
1. Excel WENNFEHLER Funktion: Syntax und Funktionsweise
Die Syntax der Funktion WENNFEHLER gestaltet sich wie folgt:
=WENNFEHLER(Wert;Wert_falls_Fehler)
- Wert
Mit Wert ist der Rückgabewert der zu überprüfenden Formel oder Funktion gemeint. Du kannst natürlich auch einen Zellbereich mit einem dynamischen Ergebnis angeben. - Wert_falls_Fehler
Der Wert_falls_Fehler ist der Rückgabewert der WENNFEHLER Funktion, falls die zu überprüfende Formel oder Funktion einen Fehler zurückgibt.
Solange die zu überprüfende Formel oder Funktion keinen Fehlerwert zurückgibt, gibt die WENNFEHLER Funktion den Rückgabewert der zu überprüfenden Funktion zurück. Sobald die zu überprüfende Funktion aber einen Fehler als Rückgabewert zurückgibt, gibt die WENNFEHLER Funktion anstatt des Fehlerwertes den Wert_falls_Fehler zurück.
Folgende Fehlerwerte der zu überprüfenden Funktion werden erkannt:
- #NV
- #WERT!
- #BEZUG!
- #DIV/0!
- #ZAHL!
- #NAME?
- #NULL!
2. Beispiel: #DIV/0! Fehler mit Excel WENNFEHLER Funktion abfangen
An dem Beispiel einer einfachen mathematischen Division soll die Funktionsweise der Excel WENNFEHLER Funktion verdeutlicht werden:
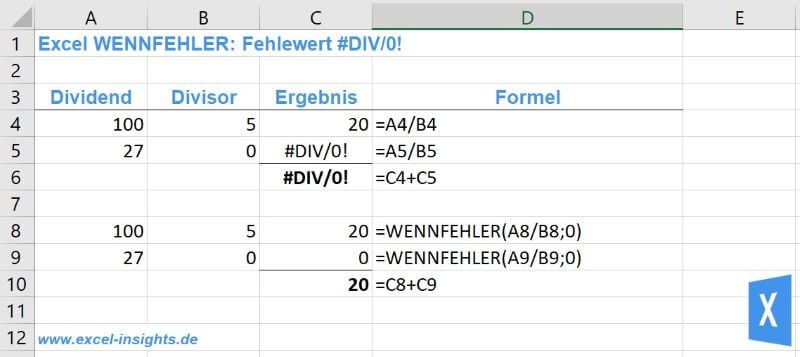
Die Formel in der Zelle C5 für die Division des Dividenden in der Zelle A5 durch den Divisor in der Zelle B5 lautet:
=A5/B5
Der Divisor in der Zelle B5 ist hier jedoch die Zahl 0. Die Division durch die Zahl 0 ist mathematisch jedoch unmöglich.
Bei der Division der Zahl 27 (Zelle A5) durch die Zahl 0 (Zelle B5) gibt Excel als Rückgabewert in der Zelle C5 daher den Fehlerwert #DIV/0! aus.
Das hat zur Folge, dass auch alle weiteren Formel bzw. Funktionen, die mit dem Ergebnis aus der Zelle C5 weiter rechnen, quasi als Folgefehler ebenfalls den Fehlerwert #DIV/0! ausgeben.
Um die Ausgabe eines Fehlerwertes und damit einhergehende Folgefehler zu verhindern, kommt die Funktion WENNFEHLER zum Einsatz. Die eigentliche Formel bzw. Funktion wird dazu einfach mit der Excel WENNFEHLER Funktion umschlossen. Als Rückgabewert im Falle eines Fehlers wird die Zahl 0 definiert, da sich mit ihr ohne Wertänderung weiterrechnen lässt.
Die Formel in der Zelle C9 lautet somit:
=WENNFEHLER(A9/B9;0)
Anstatt des Fehlerwertes #DIV/0! wird als Ergebnis in der Zelle C9 nun der in der WENNFEHLER Funktion definierte Rückgabewert 0 ausgegeben.
Das sieht nicht nur besser aus, sondern ermöglicht auch eine korrekte Weiterberechnung ohne den Folgefehler in der Zelle C10.
Tipp: Die Excel WENNFEHLER Funktion eignet sich dafür, alle Excel Fehlerwerte abzufangen und eine korrekte Weiterberechnung ohne Folgefehler sicherzustellen. Nur für das Abfangen des #NV Fehlers empfehle ich die speziell dafür gedachte Excel WENNNV Funktion, die analog funktioniert.
3. Vorteil gegenüber der Kombination aus WENN und ISTFEHLER
Im Vergleich zu der Kombination aus den Funktionen WENN und ISTFEHLER ist die Syntax der Funktion WENNFEHLER deutlich kürzer, was zur Übersichtlichkeit bei komplexen, verschachtelten Funktionen beiträgt:
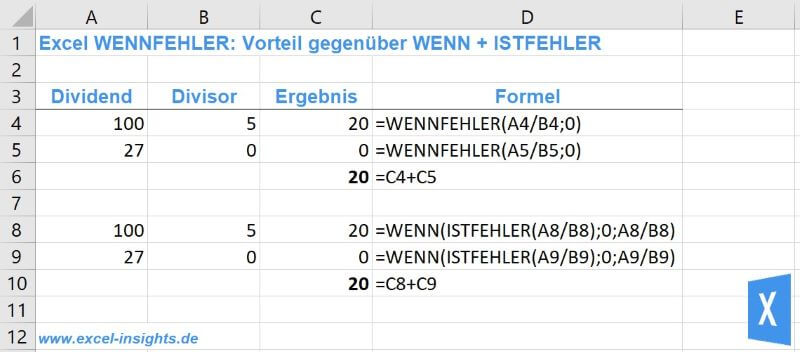
Der eigentliche Vorteil ist aber, dass die Berechnung der zu überprüfenden Formel oder Funktion bei Anwendung der WENNFEHLER Funktion nur einmal durchgeführt werden muss:
=WENNFEHLER(A4/B4;0)
WENN das Ergebnis aus dem Wert von Zelle A4 geteilt durch den Wert aus Zelle B4 keinen Fehler verursacht, DANN gib das Ergebnis zurück, SONST gib den Wert 0 zurück.
Die Kombination aus den Funktionen WENN und ISTFEHLER erfordert hingegen eine doppelte Berechnung der zu überprüfenden Formel oder Funktion:
=WENN(ISTFEHLER(A8/B8);0;A8/B8)
WENN das Ergebnis aus dem Wert von Zelle A8 geteilt durch den Wert aus Zelle B8 einen Fehler verursacht, DANN gib 0 aus, SONST gib das Ergebnis aus dem Wert von Zelle A8 geteilt durch den Wert aus Zelle B8 aus.
Bei diesem simplen Beispiel wird sich das nicht merkbar auf die Performance auswirken. Anders sieht das aber aus, wenn die zu überprüfende Formel bzw. Funktion komplexer ist und und/oder wenn tausenden von Zeilen mit Daten betroffen sind.
So habe ich mir angewöhnt, immer mit der Excel WENNFEHLER Funktion zu arbeiten. Die Kombination aus den Funktionen WENN und ISTFEHLER setze ich nur noch ein, wenn eine zu überprüfende Formel oder Funktion keinen Fehler zurück gibt und anstatt dieses Ergebnisses ein anderer Wert ausgegeben werden soll.
4. Ressourcen
Hier findest du noch ein paar Artikel mit weiterführenden Informationen, die Beispieldatei zum Download und externe Links:
- Arbeitsmappe zum Download
- WENN Funktion
- WENNNV Funktion
- ISTFEHLER Funktion
- Microsoft Office Hilfe
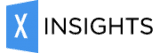

Die im Rahmen der Kommentarfunktion übermittelten Daten werden gespeichert. Weitere Informationen zur Datenverarbeitung findest du in der Datenschutzerklärung.