Mit der Excel WENNNV Funktion aus der Gruppe der Logischen Funktionen lässt sich der Rückgabewert einer Formel oder Funktion auf den #NV Fehler überprüfen. Bei Auftreten eines #NV Fehlers gibt die WENNNV Funktion einen alternativen Rückgabewert aus.
Theoretisch könntest du die Unterdrückung eines #NV Fehlers auch mit den Funktionen WENN und ISTFEHLER durchführen, aber die WENNNV Funktion ist deutlich kürzer und leistungsfähiger.
Übersicht
- Syntax und Funktionsweise
- Beispiel zur Excel WENNNV Funktion
- Vorteil gegenüber den Funktionen WENN und ISTNV
- Ressourcen
1. Excel WENNNV Funktion: Syntax und Funktionsweise
Die Syntax der Funktion WENNNV gestaltet sich wie folgt:
=WENNNV(Wert;Wert_bei_NV)
- Wert
Mit Wert ist der Rückgabewert der zu überprüfenden Formel oder Funktion gemeint. Du kannst natürlich auch einen Zellbereich mit einem dynamischen Ergebnis angeben. - Wert_bei_NV
Der Wert_bei_NV ist der alternative Rückgabewert bei Auftreten eines #NV Fehlers.
Gibt die zu überprüfende Formel oder Funktion keinen #NV Fehler zurück, gibt die Excel WENNNV Funktion einfach den Rückgabewert dieser Formel oder Funktion zurück. Erst wenn die zu überprüfende Formel oder Funktion einen #NV Fehler zurück gibt, gibt die FUnktion WENNNV den alternativen RÜckgabewert aus.
HINWEIS: Denke daran, dass die WENNNV Funktion nur den #NV Fehler erkennen kann. Wenn du andere Fehlerwerte wie z.B. #WERT!, #BEZUG! etc. abfangen musst, schau dir die Funktion WENNFEHLER an.
2. Beispiel zur Excel WENNNV Funktion
Es soll in Zelle B6 der MITTELWERT über das Alter aller Mitarbeiter gebildet werden. Dazu wird in den Zellen B4 und B5 zunächst per SVERWEIS nach dem Alter aus der Mitarbeiter-Tabelle des Zellbereiches $E$4:$E$6 gesucht.
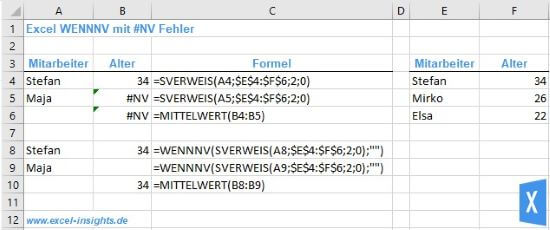
Die Formel für die Altersabfrage in Zelle B4 lautet:
=SVERWEIS(A4;$E$4:$F$6;2;0)
In der Zelle B4 wird als Ergebnis richtigerweise die Zahl 34 als zugehöriges Alter für das Suchkriterium „Stefan“ zurückgegeben.
Da das Suchkriterium „Maja“ aus der Zelle A5 in der Mitarbeiter-Tabelle jedoch nicht enthalten ist, gibt des SVERWEIS in der Zelle B5 auch nur den #NV Fehler zurück. Dieser #NV Fehler führt auch bei der anschließenden MITTELWERT Berechnung in der Zelle B6 zu einem #NV Folgefehler.
Um den #NV Fehler abzufangen, wird der SVERWEIS in den Zellen B8 und B9 jetzt zusätzlich mit der Excel WENNNV Funktion kombiniert. Die Formel für die optimierte Altersabfrage in Zelle B8 lautet:
=WENNNV(SVERWEIS(A8;$E$4:$F$6;2;0);"")
Während in der Zelle B8 nach wie vor das Ergebnis der Funktion SVERWEIS richtig zurückgegeben wird, wird in der Zelle B9 der #NV Fehler jetzt abgefangen und durch einen leeren Text „“ ersetzt. Auch die Zahl 0 wäre als alternativer Rückgabewert denkbar gewesen, hätte bei der folgenden MITTELWERT Berechnung in der Zelle B10 dann aber zu dem Ergebnis 17 geführt.
3. Vorteil gegenüber den Funktionen WENN und ISTNV
Anstatt einer Kombination aus den Funktionen WENN und ISTNV solltest du direkt die Excel WENNNV Funktion verwenden. Das hat zwei Vorteile:
- Die Syntax ist deutlich kürzer.
- Die zu überprüfende Formel bzw. Funktion muss von Excel nicht zweimal gerechnet werden, was für die Performance immer besser ist.
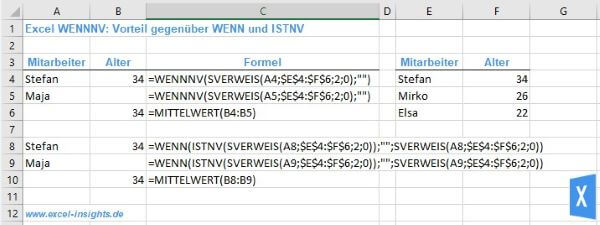
4. Ressourcen
Hier findest du noch ein paar Artikel mit weiterführenden Informationen, die Beispieldatei zum Download und externe Links:
- Arbeitsmappe zum Download
- WENN Funktion
- WENNFEHLER Funktion
- ISTNV Funktion
- Microsoft Office Hilfe
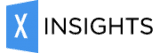

Die im Rahmen der Kommentarfunktion übermittelten Daten werden gespeichert. Weitere Informationen zur Datenverarbeitung findest du in der Datenschutzerklärung.